Реклама в поиске Google на примере Орехово-Зуево
Бонус: купон 3000 рублей на первую рекламную кампанию
- Введение
- Сбор ключевых запросов
- Создание рекламной кампании в Google Ads
- Подключение Google Analytics
- Создание аккаунта
- Добавление цели
- Связь Google Analytics с Google Реклама
- Импорт показателей в Google Реклама
- Учет конверсий
Видеокурс по настройке рекламы в поиске Google
Введение
На видео с начала и до 02:04
Поисковая система Google немного уступает по посещаемости поисковой системе Яндекс, но в некоторых тематиках Google приводит больше посетителей и клиентов, чем Яндекс
Как работает поисковая система?
Работает по аналогии поисковой системы Яндекс: показывает рекламную и органическую выдачу в ответ на ваш поисковой запрос, имеет 4 рекламных места под поисковой строкой Google, 3 рекламных места после органической выдачи, и также учитывает Ваш регион.
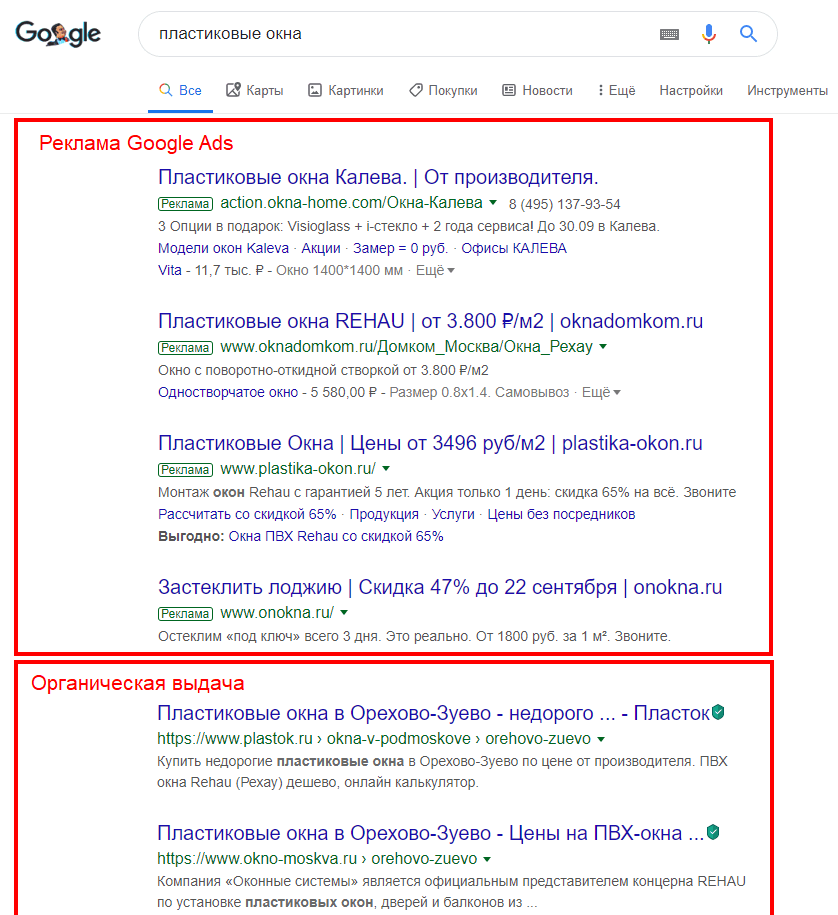
Сбор ключевых запросов
Сбор ключевых запросов для рекламы на поисковой системе Google ничем не отличается от сбора ключевых запросов для рекламы через Яндекс.Директ. Т.е. ключевые запросы, которые собрали для рекламы на поиске Яндекс, мы будем использовать для рекламы на поиске Google.
Создание рекламных кампаний Google Ads
На видео с 02:05 и до 45:01
Переходим по ссылке https://ads.google.com/, получаем купон на 3000 рублей :), регистрируемся, авторизируемся и приступаем к созданию рекламной кампании.
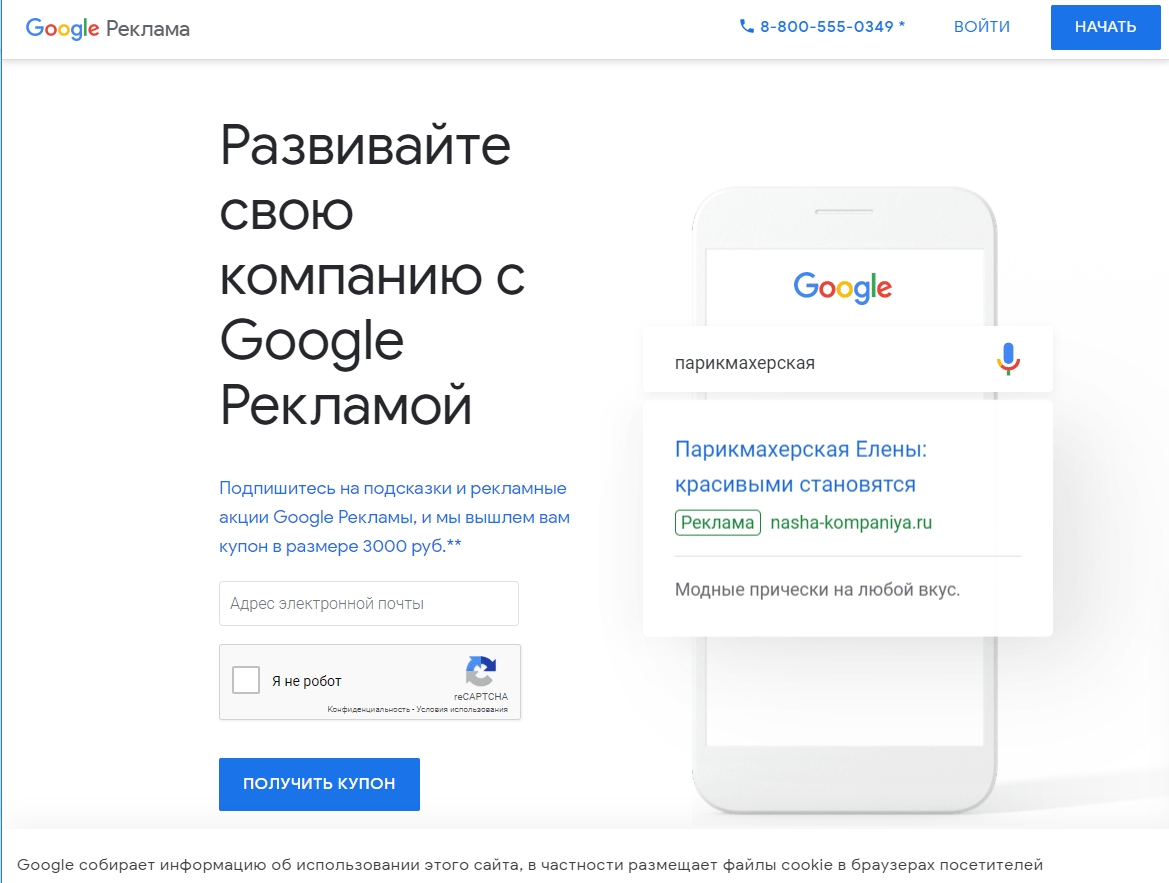
Настройка рекламной кампании
Выбираем тип кампании - поисковая сеть, цель - создать кампанию, не указывая цель и нажимаем на кнопочку “Продолжить”.
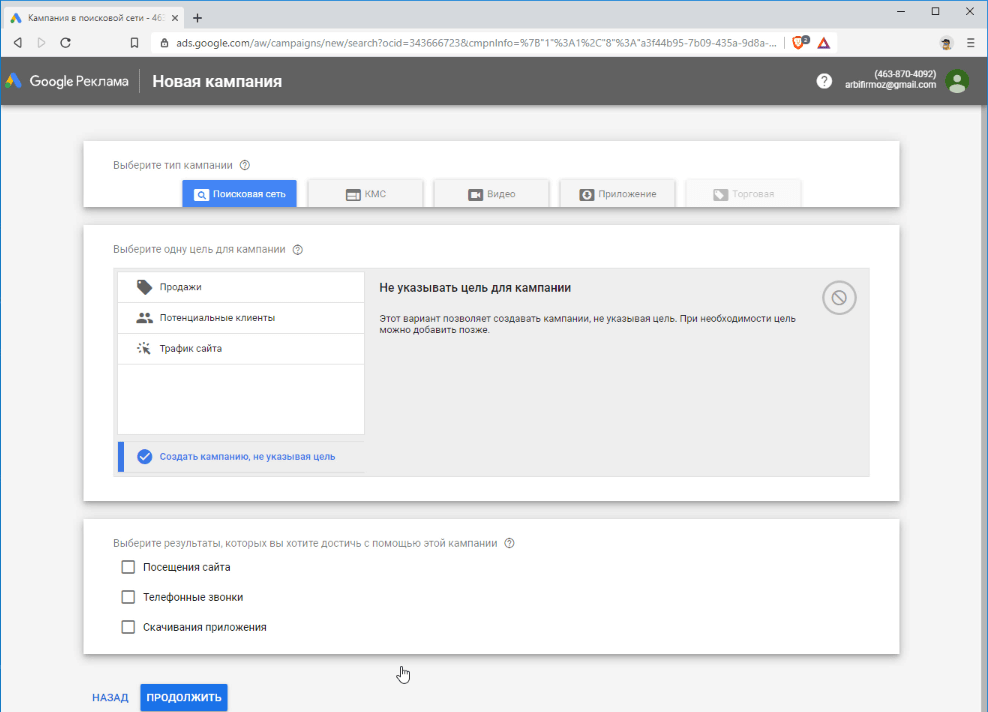
Задаем основные настройки для кампании:
- Название кампании - как в Яндекс, т.е. в моем случае Юридические услуги (Орехово-Зуево)
- Сети - всегда отключаем поисковую сеть и контекстно-медийную сеть. Первая дает мусор, вторая настраивается как отдельная рекламная кампания.
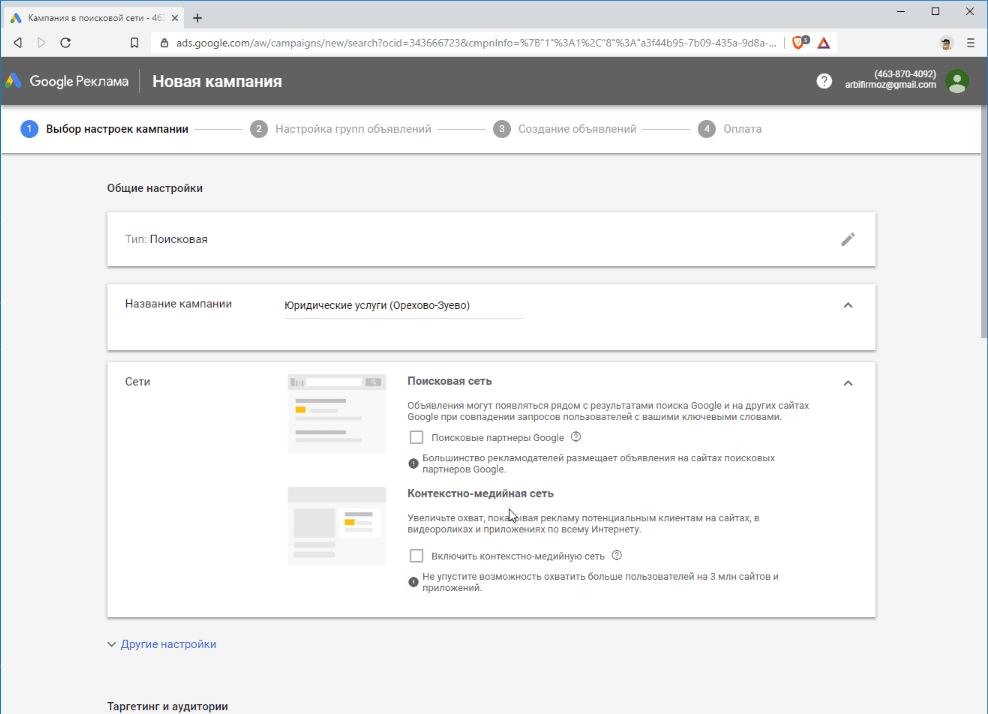
Прокручиваем вниз (некоторые почему-то говоря вверх :)) и задаем таргетинг и аудитории:
- Местоположения - там, где хотите показывать вашу рекламу. В моем случае это Орехово-Зуево.
- Варианты местоположений - включить: люди из целевых местоположений и интересующиеся ими (аналог галочки в Яндекс.Директ - расширенный географический таргетинг). Это означает, что реклама будет показываться людям, кто находится в Орехово-Зуево и людям, которые находятся НЕ в Орехово-Зуево, но интересуются услугами/товарами в этом городе. Исключить - оставляем как есть.
- Языки - Русский и Английский. Английский задается, чтобы реклама показывалась на домене .com по вашим ключевым запросам.
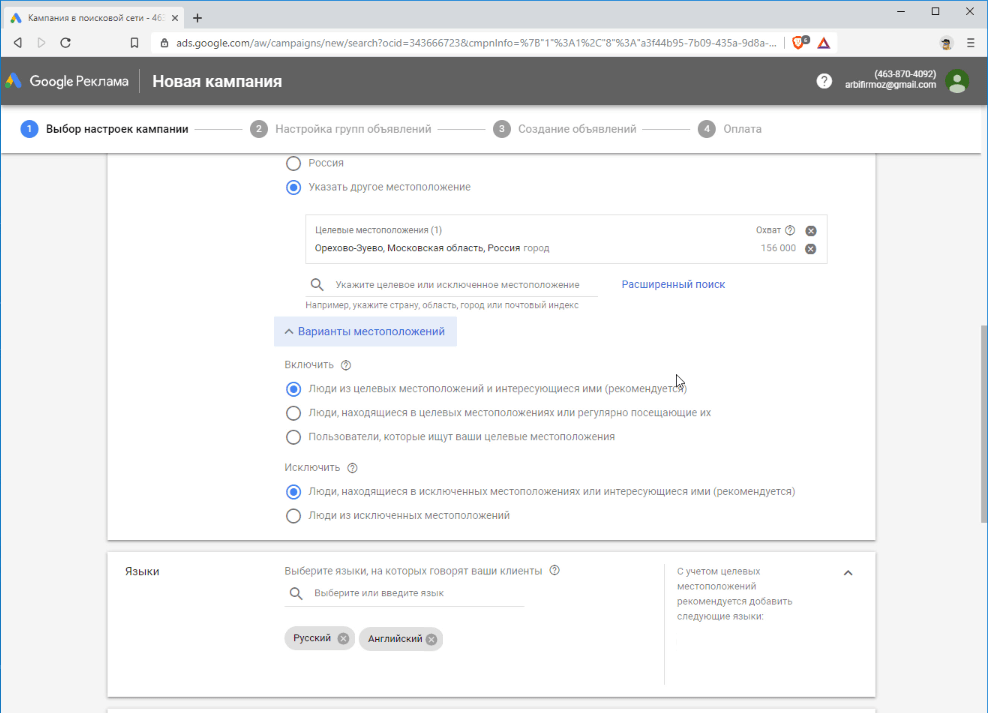
- Бюджет - сколько готовы тратить в день. В моем случае - 300 рублей.
- Ставки - основная цель: клики, максимальная цена за клик - указываем, сколько готовы максимально платить за клик по объявлению, в моем случае это 51 рубль, стратегия назначения ставок - можно оставить максимальное количество кликов или назначение цены за клик вручную. Я всегда работаю с назначение цены за клик вручную. Для этого кликаем по “или выберите стратегию назначения ставок напрямую” и меняем стратегию назначения ставок.
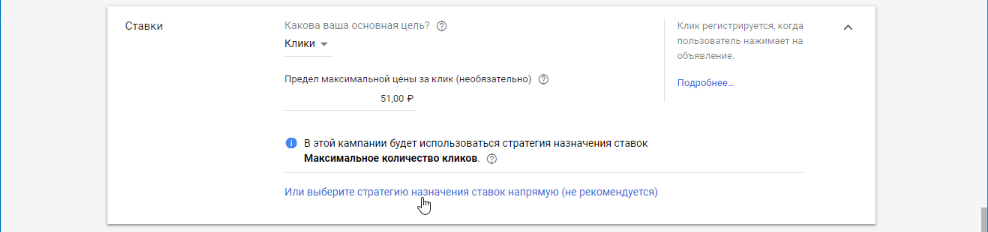
- Ниже во вкладке “дополнительные настройки” указываем расписание показа объявлений. Обычно это часы работы фирмы. В моем случае это понедельник-пятница с 10:00 до 18:00.

Расширения для объявлений
на видео с 08:01 и до 13:55
Расширения объявлений - можно задать на уровне кампании нужные расширения. В Яндексе мы задавали на уровне объявлений, так как на уровне кампании это сделать ДО СИХ ПОР нельзя.
- Дополнительные ссылки (это аналог быстрых ссылок в Яндекс.Директ). Разворачиваем их и кликаем на кнопку “Новая дополнительная ссылка”.
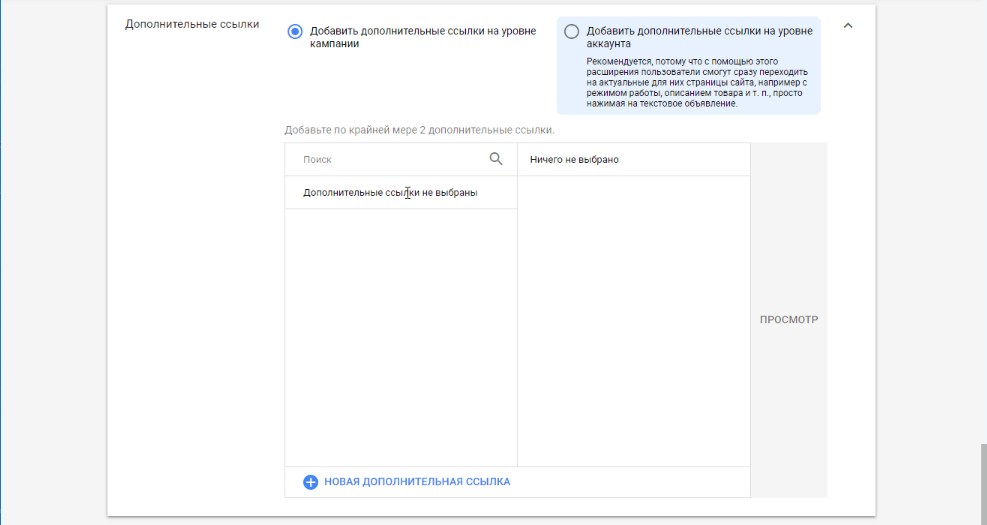
Заполняем нужное количество дополнительных ссылок (от 2-х и более штук). В моем случае - это 4 дополнительные ссылки с описанием 1 и описанием 2 и конечным URL (куда будет ввести пользователя при клике на доп. ссылку). Все данные копирую из объявлений Яндекс.Директа, немного видоизменяю. Сохраняем.
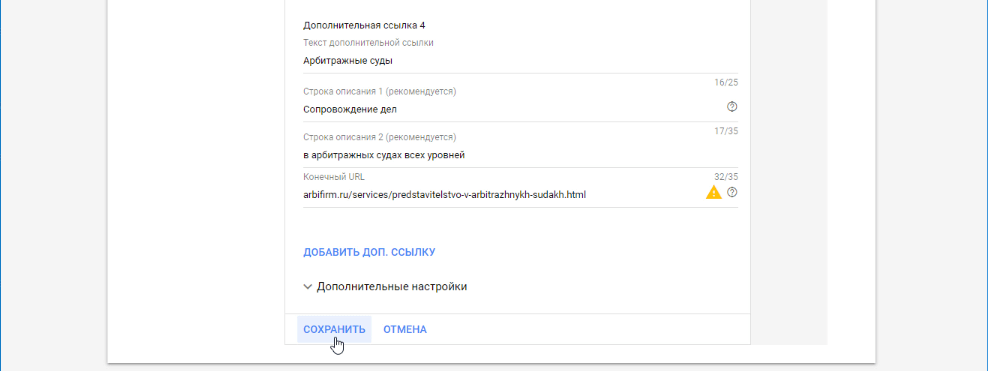
И вот так выглядит готовый вариант:
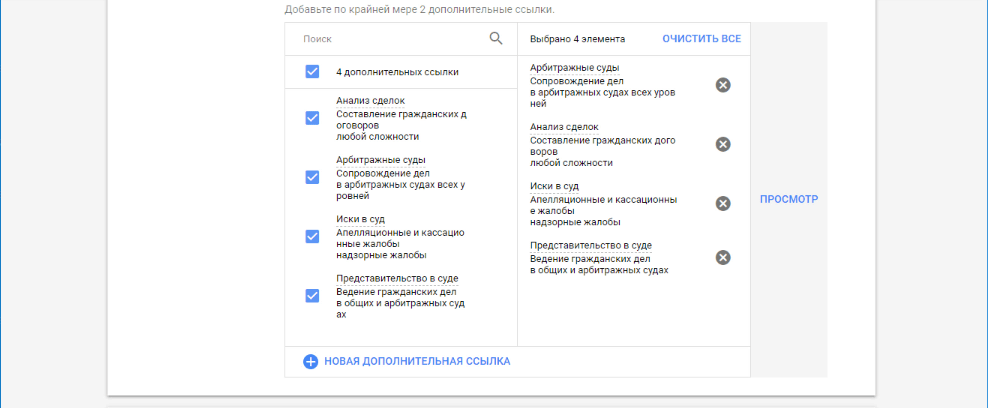
- Уточнения. Кто придумал первым: Google или Яндекс? :). Также разворачиваем уточнения и кликаем “новое уточнение”. Заполняем от 2-х и более уточнений. Сохраняем
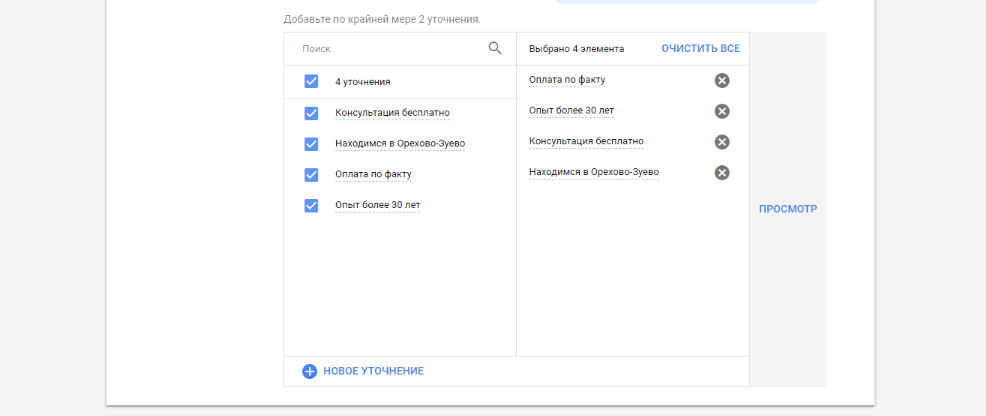
- Номера телефонов. Разворачиваем, выбираем Российскую Федерацию, добавляем ваш номер и сохраняем. В Яндекс отдельно номера телефона нет, он идет как “Визитка” (адрес + телефон). В Google отдельно можно добавить телефон и отдельно адрес.
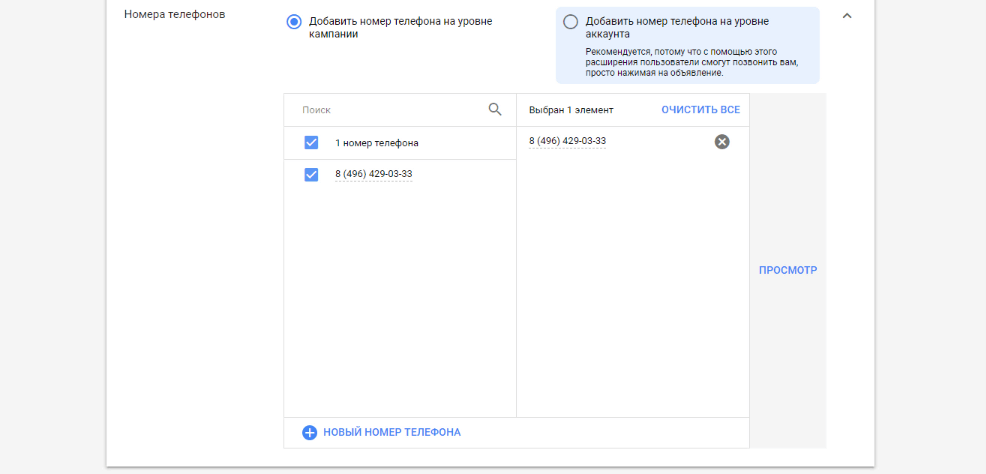
- Остальные расширения. Если кликните на ссылку “Расширения объявлений”, то сможете увидеть: структурированное описание, ссылки на приложения, сообщения, промоакции, цены и адреса. Я почти всегда использую - структурированное описание, промоакции, цены, адреса. Давайте с вами еще добавим структурированное описание. Тип заголовка - выбирайте максимально подходящий, в моем случаем - это услуги. И заполняйте значения, т.е. в моем случае я перечисляю популярные услуги.
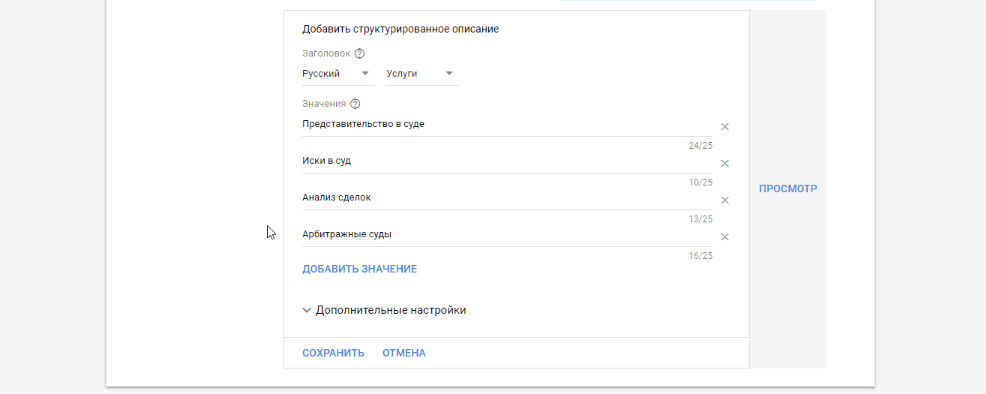
Все, нажимаем “Сохранить и продолжить” и у нас теперь открывается настройка групп объявлений
Настройка групп объявлений
на видео с 13:56 и до 17:15
После того, как мы прописали настройки и кликнули “Сохранить и продолжить”, мы попадаем на создание первой группы объявлений.
В группу объявлений можно добавлять 50 текстовых объявлений и от 1 до 20 000 ключевых фраз. Чувствуете мощь? :)
Заполняем:
- Название группы объявлений - указываем информацию для себя. Обычно - это основной ключ или “маска”. В моем случае пишу “Юридические услуги”
- Ставка по умолчанию - максимальную цену, которую готовы платить за клик. Я поставил 51 рубль
- Ключевые слова - добавляете каждое слово со знаком “+”. Это нужно для того, чтобы система показывала рекламу с этими словами или очень близкие варианты. Если “+” не поставите, система будет подбирать всевозможные синонимы и будет очень много мусора. Подробней можете почитать тут. В моем случае я добавляю:
- +Юридические +услуги
- +Оказание +юридических +услуг
- +Юридические +услуги +в +Орехово +Зуево
- +Юридические +услуги +физическим +лицам
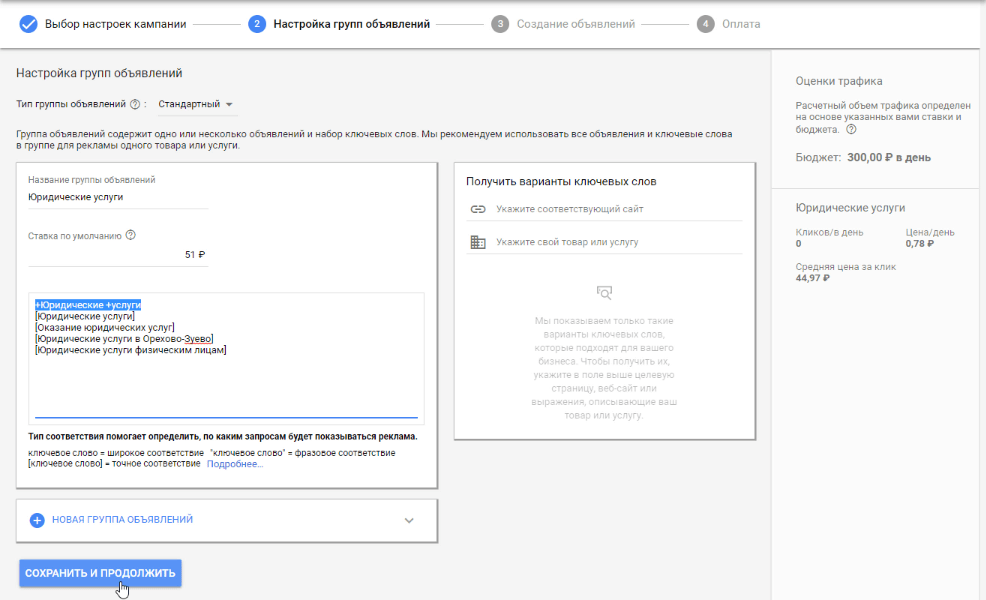
Нажимаем “Сохранить и продолжить”
Создание объявлений
На видео с c 17:16 до 21:01
Из чего состоит объявление?
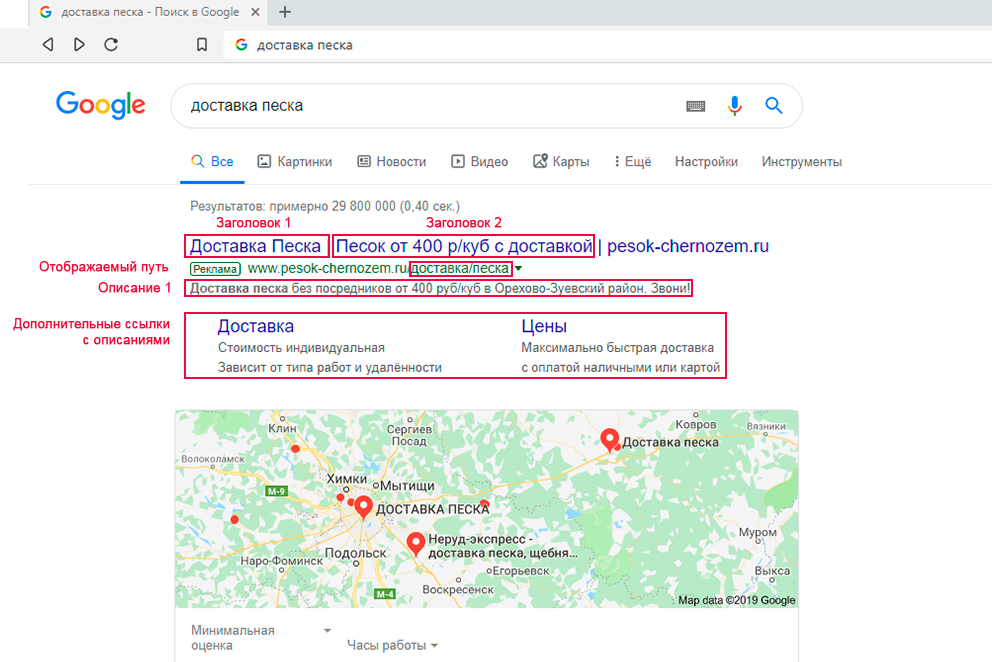
Как видно, почти тоже самое, что и в Яндекс. Отличие в том, что в Гугле больше расширений и они показываются не все сразу (система сама выбирает, что показывать пользователю). Так же в Google недавно ввели Заголовок 3 (он редко показывается) и Описание 2 (почти всегда показывается). Ждем эти нововведения и в Яндекс :)
В группе лучше всего создавать по 3 объявления, чтобы они между собой автоматически тестировались и Google в итоге будет показывать объявлением с самым высоким CTR.
Приступаем:
- Конечный URL - это ссылка, куда будет попадать посетитель при клике на объявление
- Заголовок 1 - либо основной ключ, либо вот так {Keyword:Основной ключ}, это аналог Яндекс ##. Об этом говорили в предыдущем уроке. Я пишу {Keyword:Юридические услуги}
- Заголовок 2 - дополнительное внимание (преимущество/важная информация и т.д.). Я вбил “3000 рублей в час”
- Заголовок 3 - если хотите, заполняйте, но он очень редко показывается. Т.е. сюда не пишите важную информацию
- Отображаемый пусть - обычно пишу основной ключ. Редко - выгоду. Т.е. “юридические” - путь 1, “услуги” - путь 2
- Описание 1 - текст рекламного объявления. Я пишу: “Юридический центр “Арбитр”, находимся в Орехово-Зуево. Сейчас мы открыты. Звоните!”
- Описание 2 - дополнительный текст. Часто показывается. Сейчас я ничего не пишу.
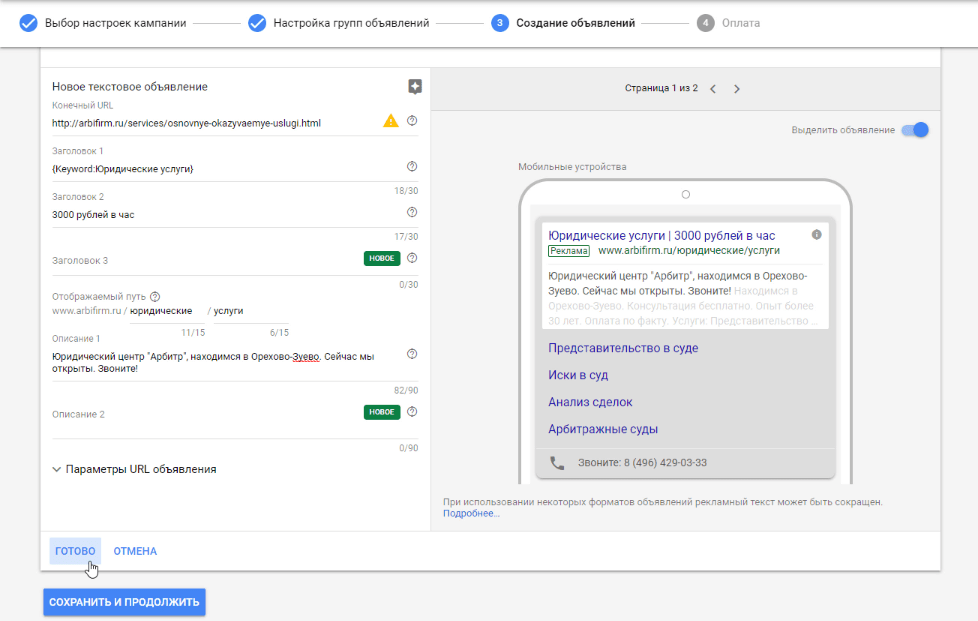
Нажимаем “Готово” и заполняем ещё 2 объявления по аналогии, как делали в Яндекс.Директ.
Настройка платежного аккаунта
На видео с c 21:02 до 23:02
Как заполнили остальные объявления и сохранили, система вас перекинет в разделы “Оплаты”, где нужно будет ввести свои реквизиты и можно сразу оплатить, либо потом.
Заполняете реквизиты, тут все просто. Тип аккаунта - бизнес или физическое лицо. Если бизнес - то будут закрывающие документы, если физ. лицо - нет. Заполняете все остальное, выбираете способ оплаты (Assist - это оплата банковскими картами) и оплачиваете.
Для повторной оплаты в правой углу выбираете “Инструменты” - “Счета и платежи”, потом “Внести платеж” и выбираете нужный способ оплаты.
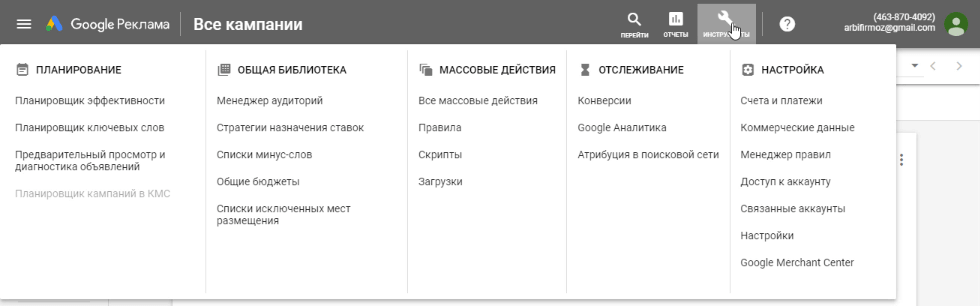
Добавление объявлений и расширений в текущую группу
На видео с c 23:02 до 26:14
Кликаем на логотип “Google Реклама” и попадаем во вкладку “Обзор”. Слева основное меню. Далее выбираем “Кампании”. Здесь отображаются созданные нами кампании, кликаем на нужную кампанию. Дальше попадает во вкладку “Группа объявлений” (посмотрите, слева вместо “Кампании” теперь “Группа объявлений”). Кликаем на нужную группу объявлений и попадаем во вкладку “Ключевые слова”. Обратите внимание сверху на “хлебные крошки”, которые показывают путь, где вы находитесь. Если захотите вернуться во все кампании - кликаете “Все кампании”, если захотите вернутся в выбранную компанию, то кликаете по ее названию.
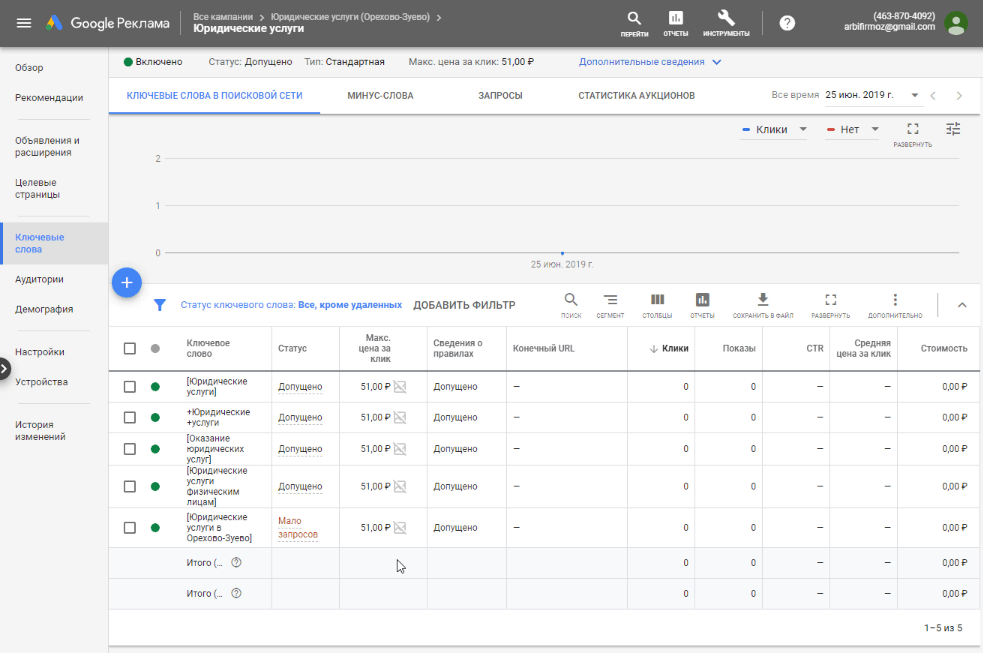
Отсюда мы переходим слева во вкладку “Объявления и расширения”, у нас автоматически выбирается подвкладка “Объявления” (чуть правей и выше смотрите). В этой вкладке мы можем отслеживать статистику по объявлениям, а также добавлять/изменять/удалять объявления. Для этого нажимаем либо на “+” либо наводим на нужное объявление, появляется иконка “Карандаша”, кликаем по ней и выбираем “Копировать и изменить”.
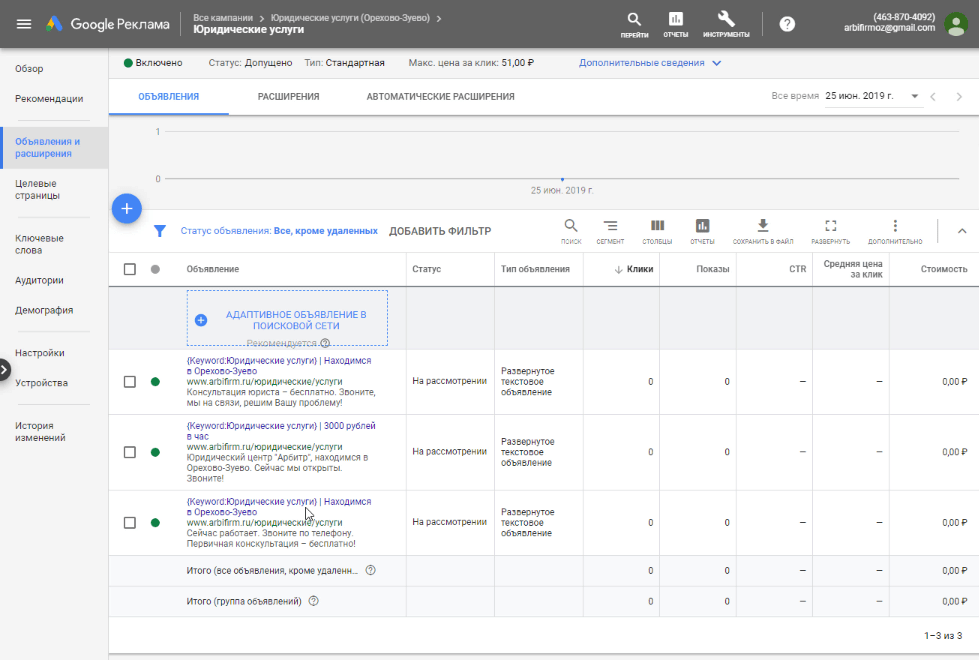
Сверху возле подвкладки “Объявления” есть подвкладка “Расширения”. Кликаем по ней. Здесь отображаются все активные расширения в выбранной группе объявлений (не забываем, что мы выбрали компанию, потом группу объявлений и сейчас тут). Правей есть колонка “Статус”. Пока все расширения на рассмотрении (модерация). Потом будем статус “Одобрено” и по ним будет собираться также статистика.
Чтобы добавить новое расширение, нажимаем на “Плюсик” и выбираем, что нужно. Также можете отредактировать текущие, для этого наводите на нужное расширение, появляется иконка “Карандаша”, кликаете - “Изменить”. А чтобы удалить, ставите галочки и нажимаете “Удалить”.
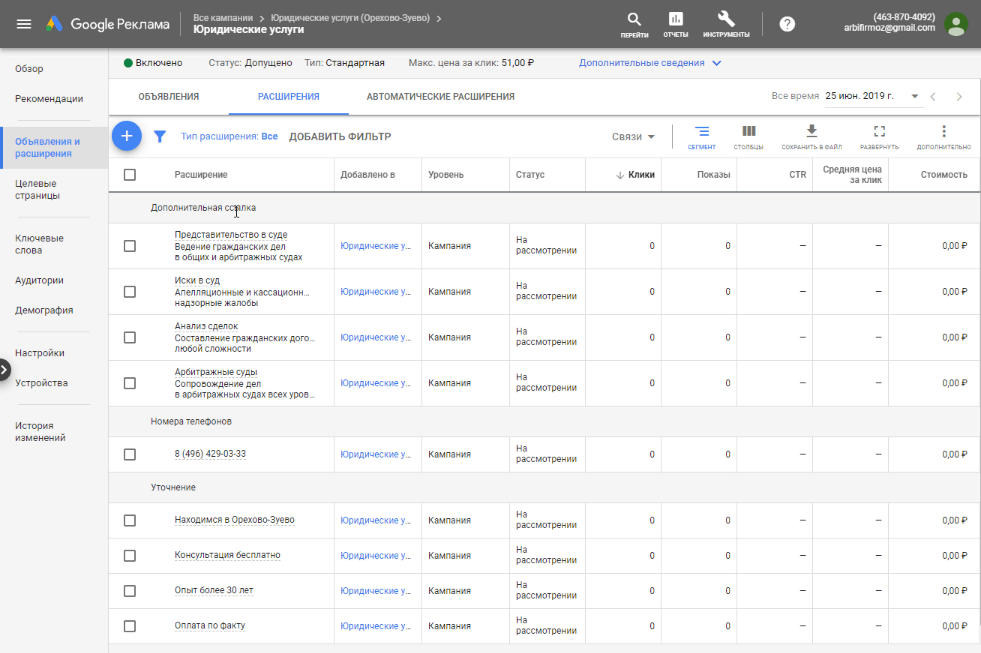
Создание новых групп объявлений, объявлений и ключевых запросов
На видео с c 26:15 до 38:00
Кликаем сверху на нашу компанию

Потом слева нажимаем “Группы объявлений” и здесь отображаются все группы объявлений. Дальше у нас 2 варианта, чтобы добавить новую группу объявлений, в которой будут объявления и рекламируемые ключевые запросы:
1. Копировать и вставить. Ставим галочку напротив группы объявлений, возле “Изменить” кликаем на стрелочку вниз и выбираем “Копировать”. Обычно я это делаю, если у меня похожие объявления, в которых нужно только заменить заголовок 1 или что-то другое. А все остальное - остается прежним. После чего удаляю ключевые слова (они же тоже копируются, вспоминаем Яндекс.Директ) и вставляю нужные мне ключевые слова.

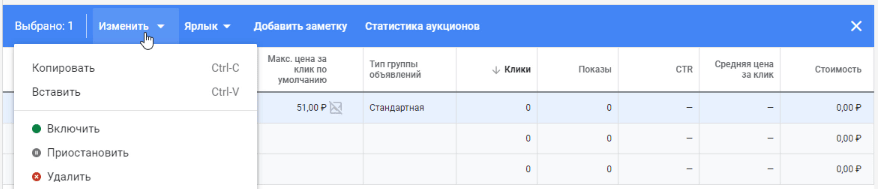
2. Создать. Создаю с нуля группу объявлений, для этого нажимаем на “Плюсик”
Если скопировали, то переименовываем ее (нажимаем на “Карандаш). Потом кликаем по ней, попадает в ключевые запросы (если скопировали, удаляем их).
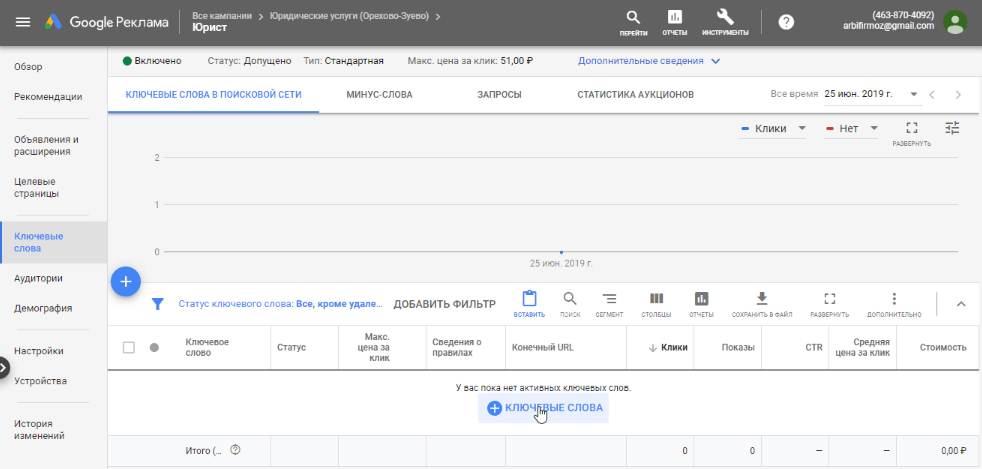
Добавляем следующую группу ключевых запросов с “плюсиками” у каждого слова:
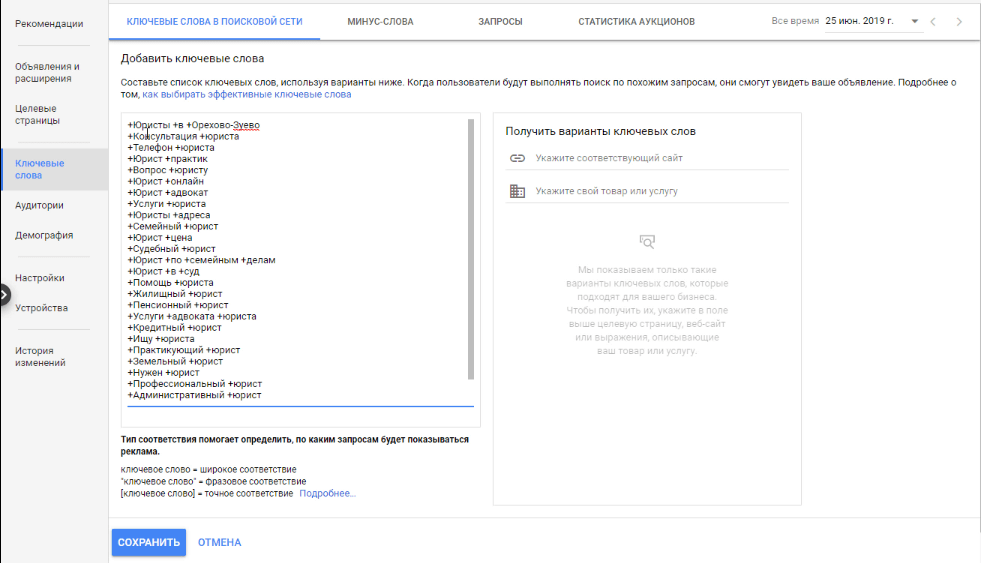
Сохраняем и получаем:
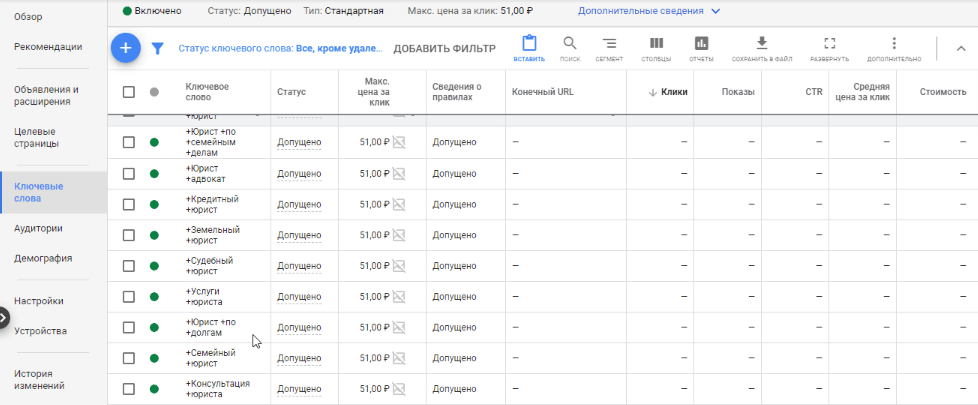
Переходим потом во вкладку “Объявления и расширения” и добавляем (на иконку “Плюсик) минимум 3 объявления на новую группу объявлений (если скопировали, то изменяем на иконку “Карандаш”):
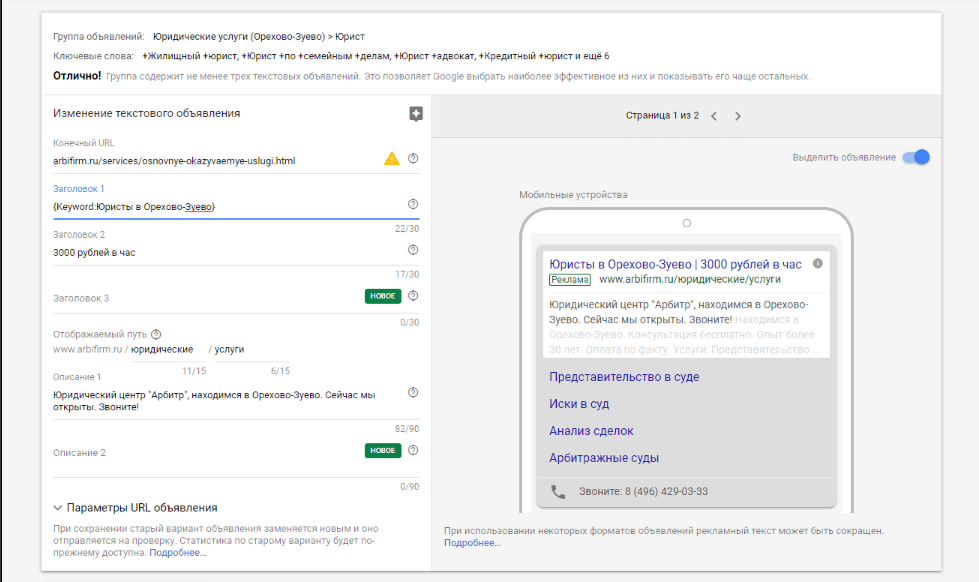
И получаем 3 объявления, которые похожи на предыдущие 3:
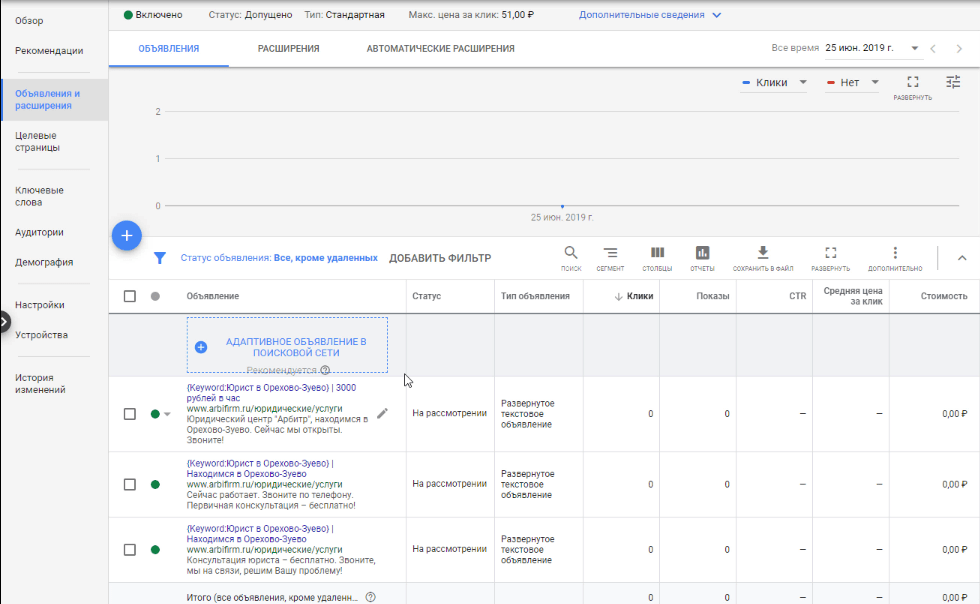
Если нужно добавить расширения именно для группы, выбираем сверху подвкладку “Расширения” и добавляем (тоже на иконку “Плюсик”), изменяем (наводим на нужное расширение и появляется иконку “Карандаш) или удаляем (ставим галочку и нажимаем “Удалить”) расширения
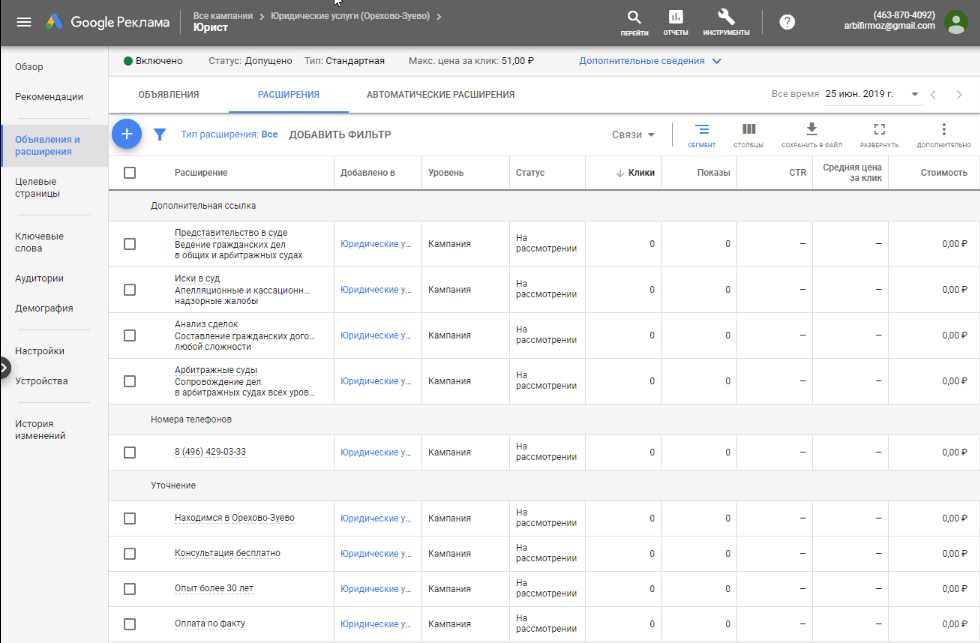
Так мы создаем все остальные группы объявлений из нашей кампании как и в Яндекс.Директ: юрист, адвокат, юридическая фирма
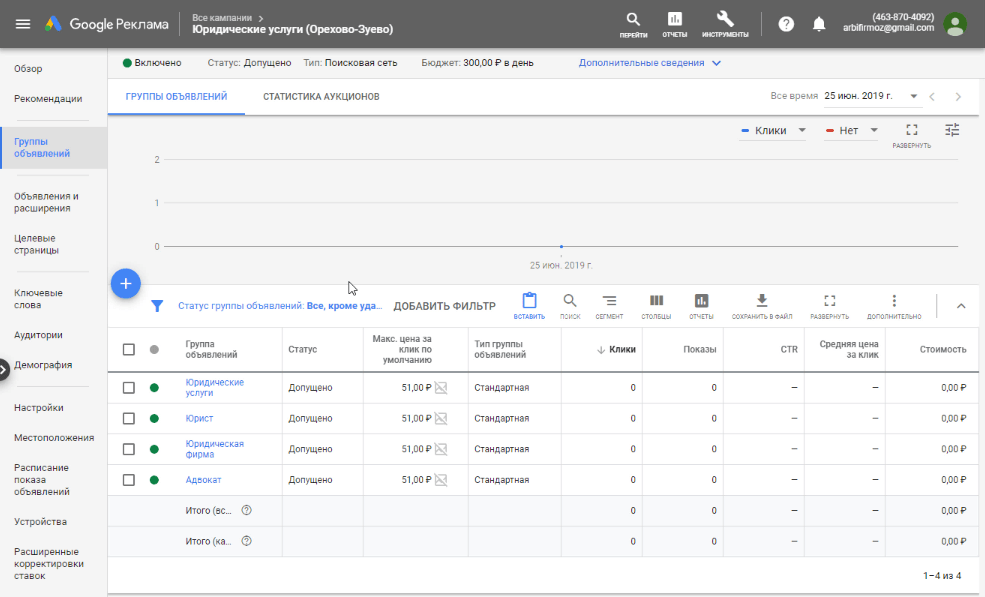
И самое последнее, остается добавить минус слова. Выбираем нашу кампанию, потом слева вкладку “Ключевые слова” и потом сверху подвкладку “Минус-Слова” и кликаем на “+ Минус-слова”:
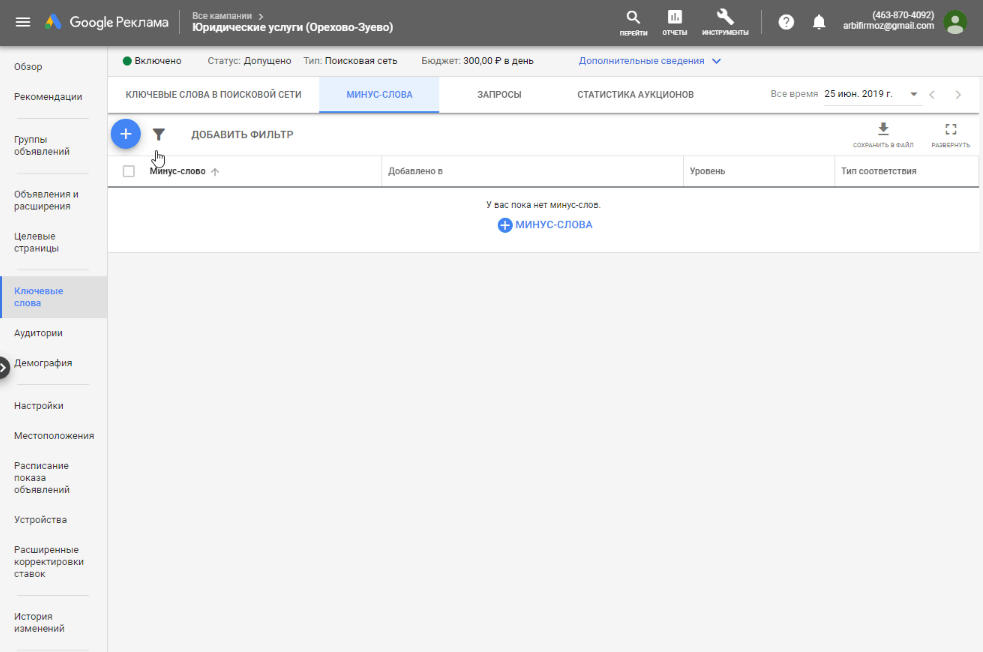
У нас была фраза со знаком !лицом. Google не понимает этот знак “!”, вместо этого фразу берем в двойные кавычки “лицом”. И вставляем минус слова:
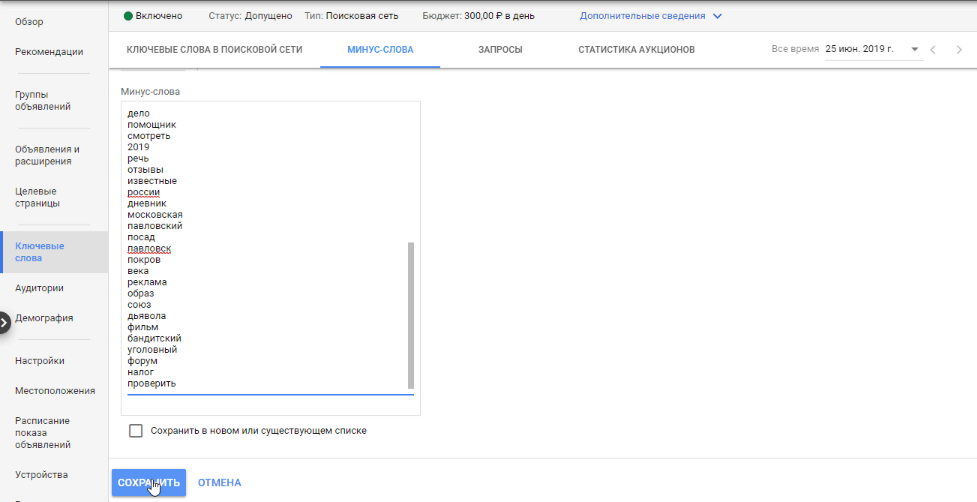
Создание новой кампании
На видео с 38:01 до 44:25
Сверху выбираем “Все кампании”.
Дальше либо создаем новую, кликая на “Плюсик” и выбираем “Новая кампания”:
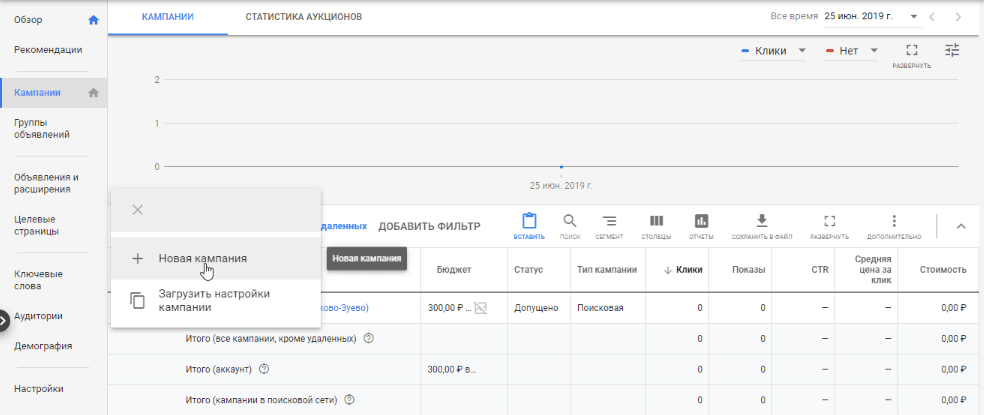
Либо копируем предыдущую:
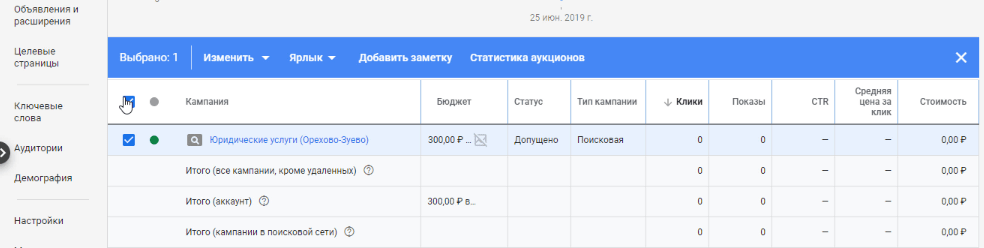
Когда кампания скопировалась, ее нужно переименовать, для этого кликаем рядом с названием на иконку “Карандаша”. В моем случае я пишу “Исковые заявления (Орехово-Зуево)” и сохраняю. Дальше кликаем на созданную кампанию и попадаем в группы объявлений (они скопировались у нас). Если у нас все отличается, то удаляем, если нет, то можем оставить 1 группу. В моем случае я все удаляю и делаю новые группы. Ставим галочки, потом нажимаем изменить и выбираем удалить
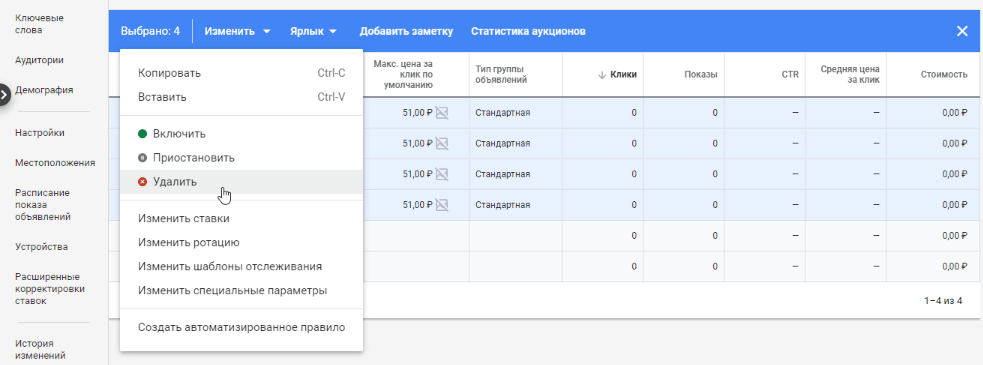
Также можно удалить минус слова, если они не общие для всех. Для этого также заходим во вкладку “Ключевые слова”, потом выбираем подвкладку “Минус-слова”, ставим общую галочку, выбираем “Изменить” и потом “Удалить”. Все везде одинаково :)
И теперь все также, как и ранее. Переходим в созданную кампанию, нажимаем “Создать группу-объявление” и заполняем все поля
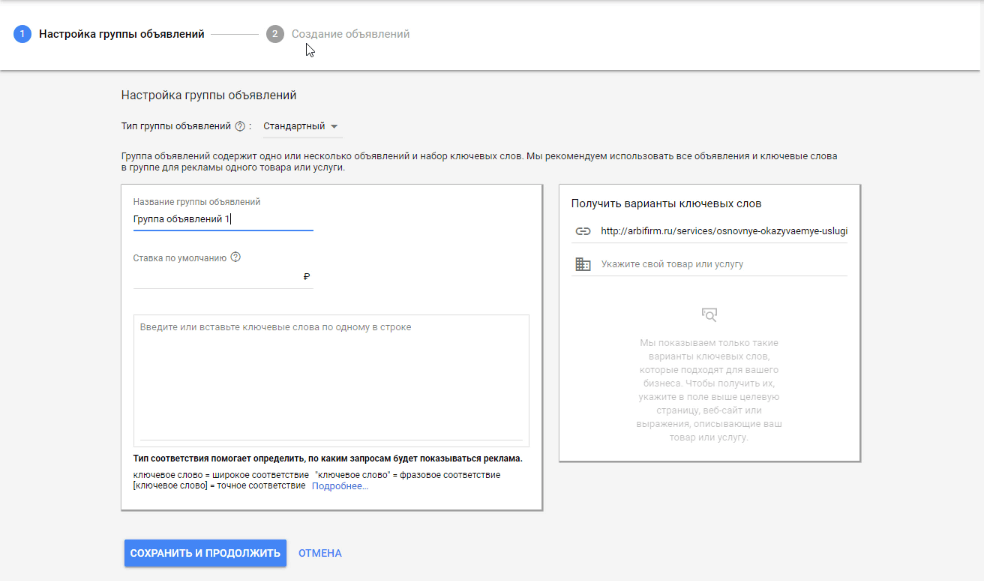
Как добавили объявления в группу объявлений, переходим в расширения, удаляем ненужные (они тоже у нас копировались) и добавляем нужные (например, в моем случае я добавил другие дополнительные ссылки и структурные описания). И не забываем про минус слова. Теперь осталось оплатить.
Оплата рекламного аккаунта
на видео с 44:26 и до 45:01
Справа сверху выбираем “Инструменты”, потом “Счета и платежи” (сейчас это называется “Сводка платежных данных”)
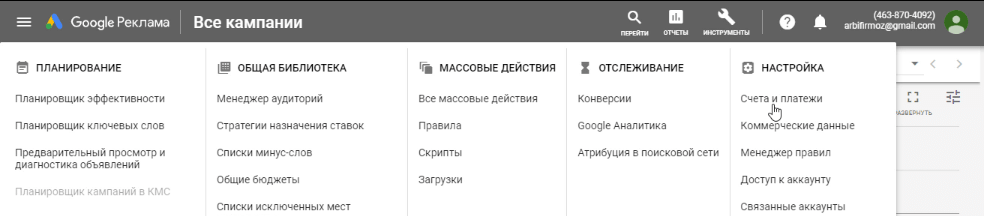
И нажимаем “Внести платеж”
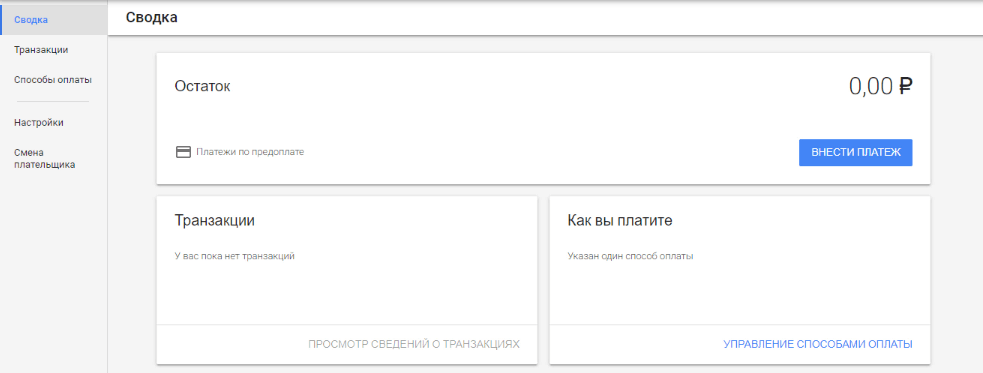
Ждем зачисления денег и автоматической модерации созданных рекламных кампаний. После чего начнется показ рекламных объявлений.
Подключение Google Analytics
на видео с 45:45 и до конца
Аналитика от Google нужна для дальнейшей оптимизации рекламных кампаний в Google Рекламе. Это как Яндекс Директ + Яндекс Метрика, так и Google Реклама + Google Analytics.
Переходим на сайт https://analytics.google.com/. Авторизируемся. Справа нижимаем кнопку “Зарегистрироваться”.
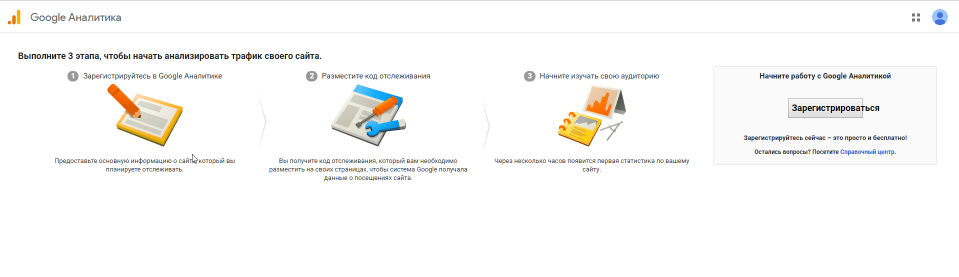
Создание аккаунта
1. Настройка аккаунта - указываем название сайта либо, более правильней, название Вашей деятельности, фирмы и т.д. Аккаунт в дальнейшем будет содержать несколько сайтов с различными направлениями. Потом нажимаем “Далее”
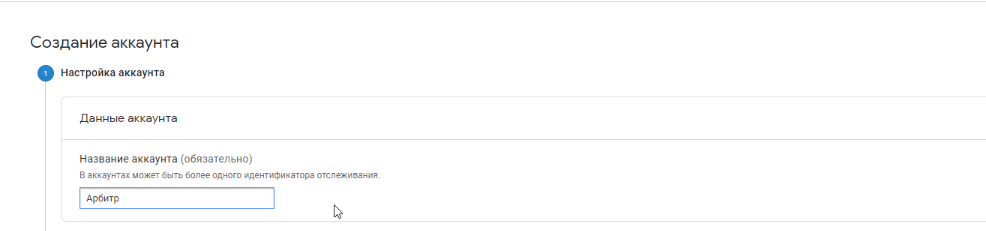
2. Что именно необходимо проанализировать - выбираем “Веб” и нажимаем “Далее”
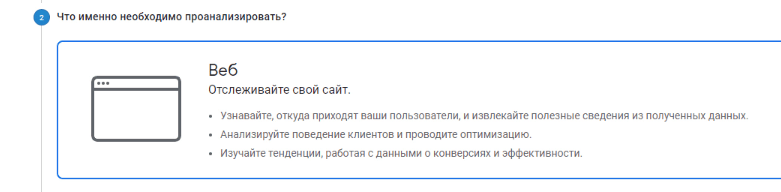
3. Настройка ресурса - указываем название сайта, добавляем ссылку на сайт, выбираем страну “Россия” и свой часовой пояс. В моем случаем это Москва +3. Нажимаем на кнопку “Создать”, читаем правила (если знаете язык и позволяет время :)), ставим галочки и нажимаем “Принимаю”.
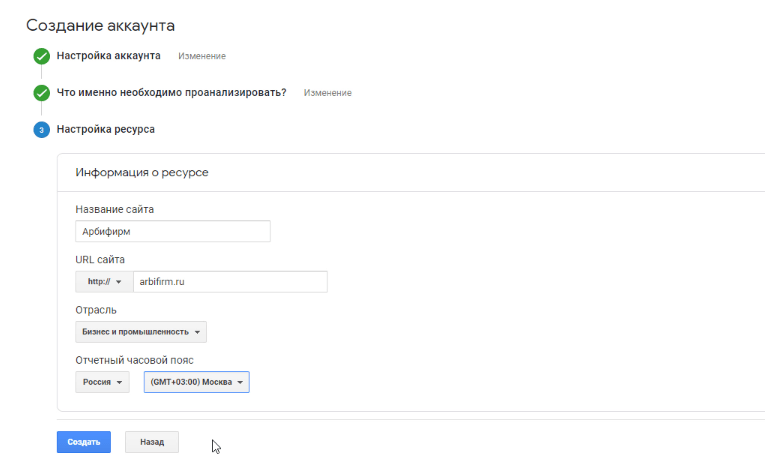
После чего автоматически попадаем на страницу “Код отслеживания”. Копируем код и вставляем на каждую страницу сайта (попросите своего программиста)
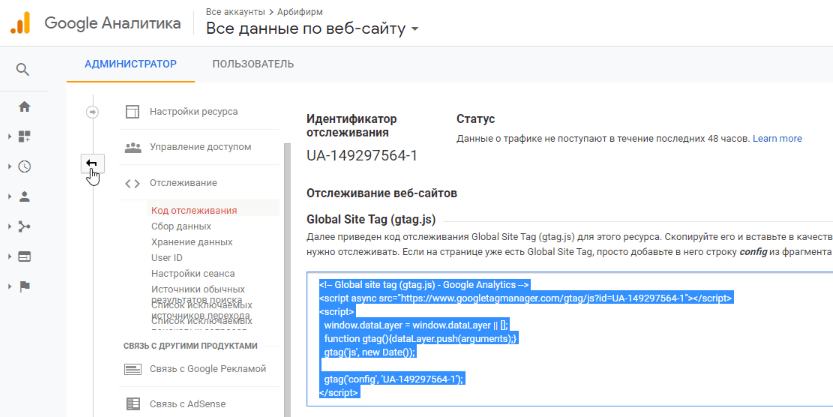
Далее нам нужно создать “Цели” и “Связать Google Analytics с Google Реклама”
Добавление цели
на видео с 49:02 и до 49:52
Кликаем слева на стрелочку (выше на скриншоте видно мой указатель) и выбираем “Цели” в правом столбике “Представления”
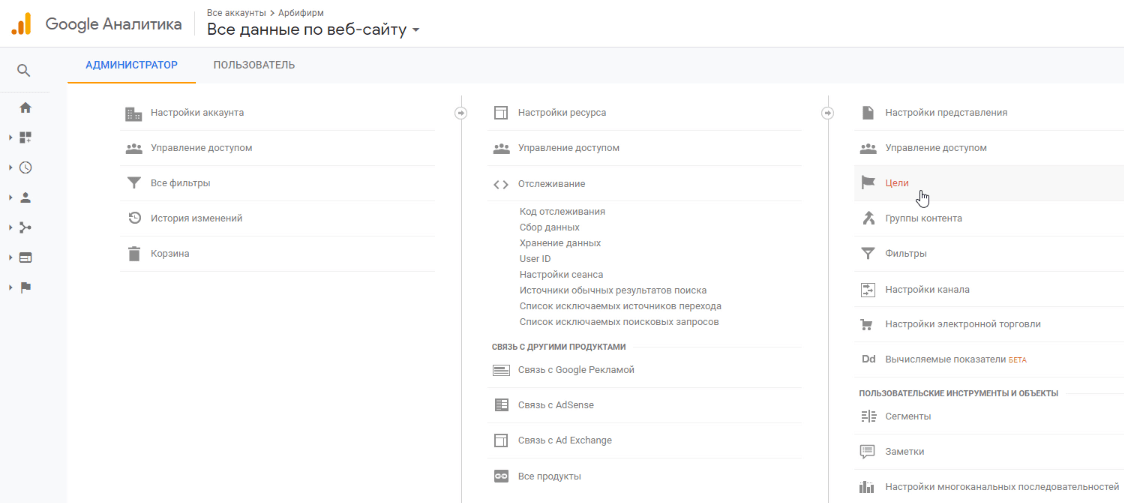
Теперь добавляем цель. В нашем случае я добавляю посещение страницы Контакты, т.е. посещение страницы http://arbifirm.ru/contacts/
Нажимаем на кнопку “+ Цель”
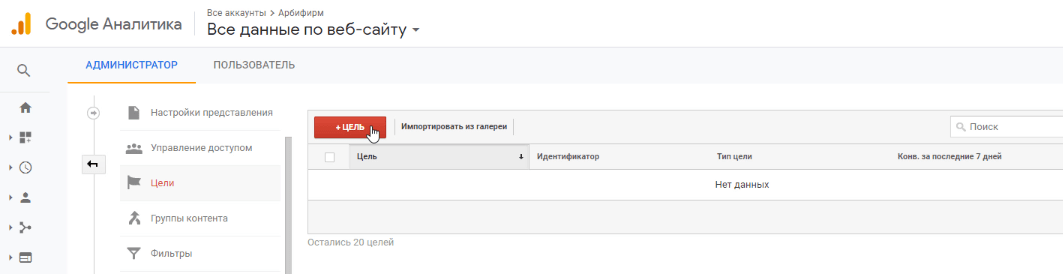
Далее заполняем поля:
1. Установка цели - выбираем собственная и нажимаем “Далее”
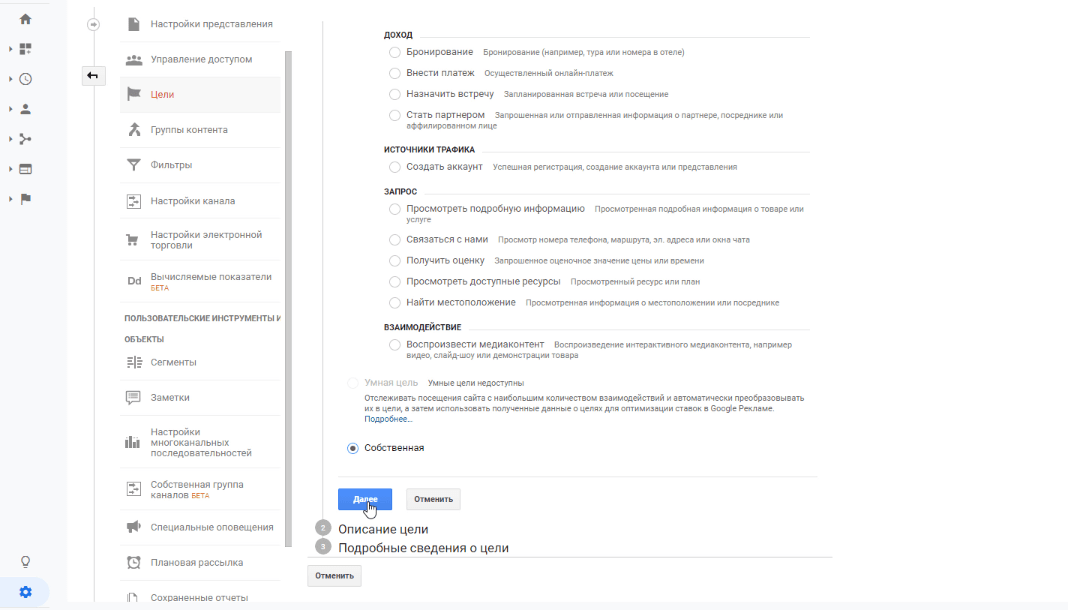
2. Описание цели - название, любое, в нашем случае “Посещение страницы Контакты”; Тип - выбираем в зависимости от потребности. Обычно я пользуюсь “Целевая страница” и “События”. Целевая страница, как понятно из названия, посещение определенной страницы, а событие - это какое-либо действие, например, отправка формы или оформление заказа. В нашем случаем я выбираю “целевая страница” и нажимаем “Далее”
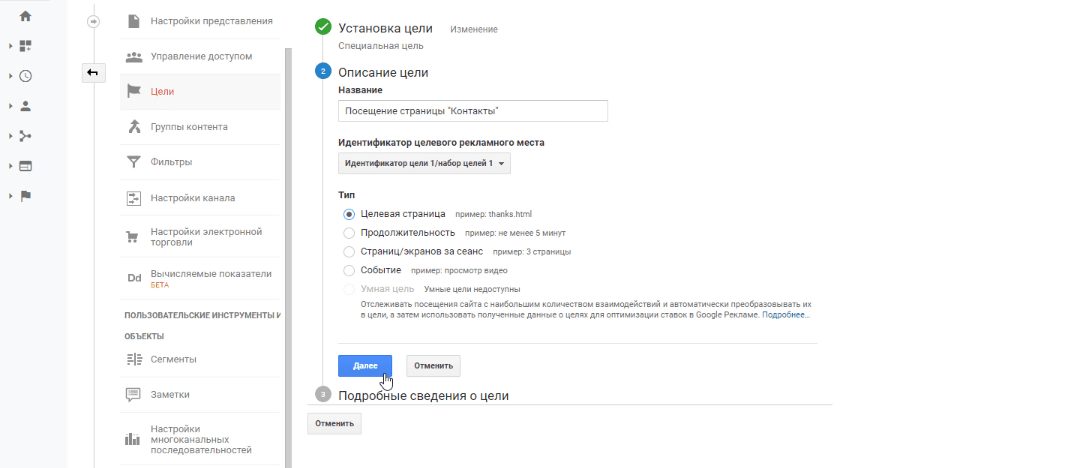
3. Подробные сведения о цели - переход с условием “равно” и вставляем ссылку без доменного имени, в нашем случае это /contacts/ и нажимаем “Сохранить”
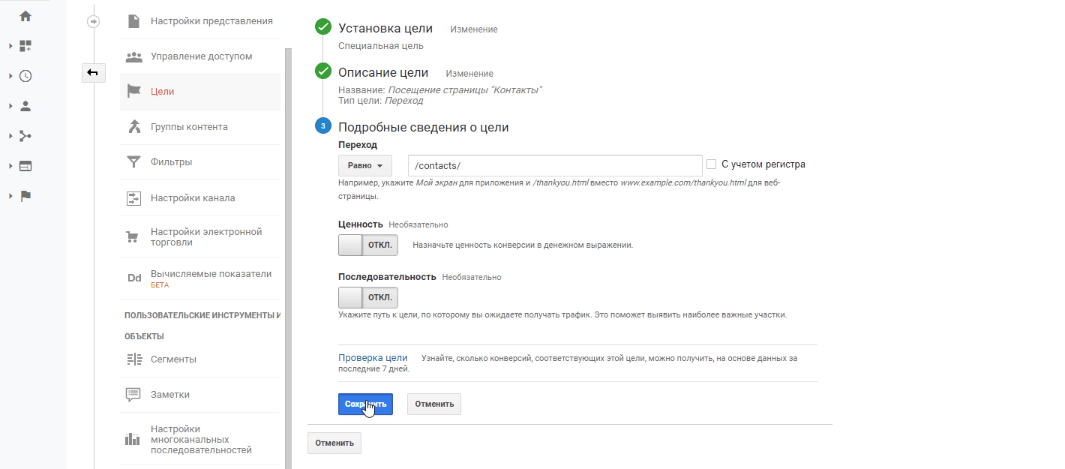
Нажимаем потом “Готово” и наша цель создана. Можете создать другие, если считаете нужным. Лучше всего составлять более ценные - отправка формы, оформление заказа и т.д.
Теперь нужно связать Google Analytics с Google Реклама.
Связь Google Analytics с Google Реклама
на видео с 49:53 и до 50:43
Также нажимаем на стрелочку “слева”. В колонке “Ресурс” выбираем “Связь с Google Рекламой”.
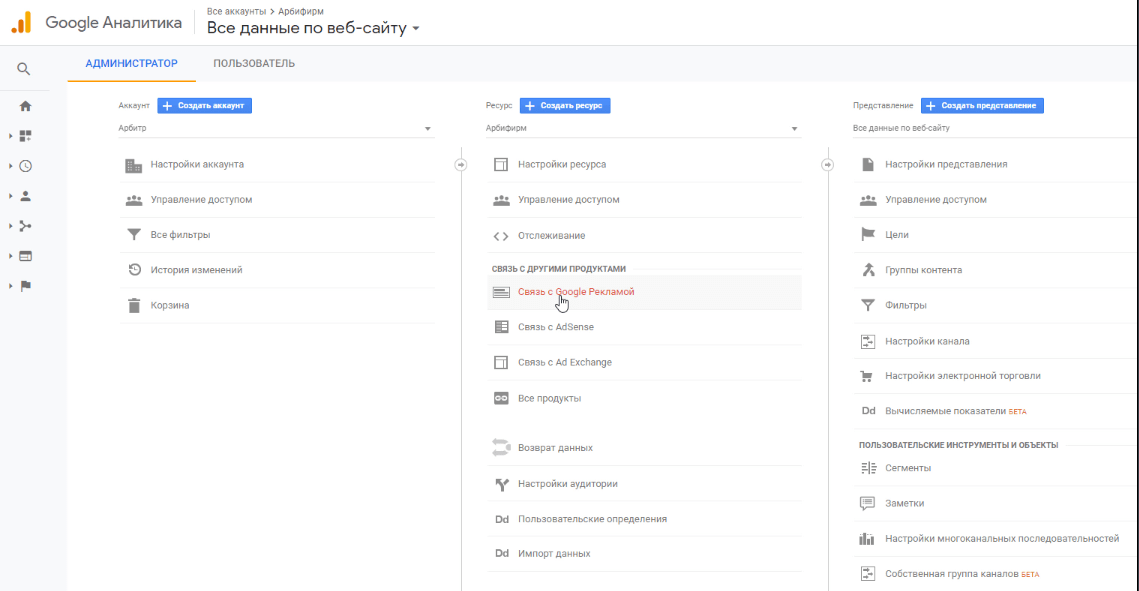
Далее выбираем:
1. Выберите аккаунты Google Реклама - выбираете аккаунт :) и нажимаем “Далее”

2. Настройка связи - любое название, лучше название сайта. Все данные по веб-сайту - “включаем”. Нажимаем “Сохранить”.
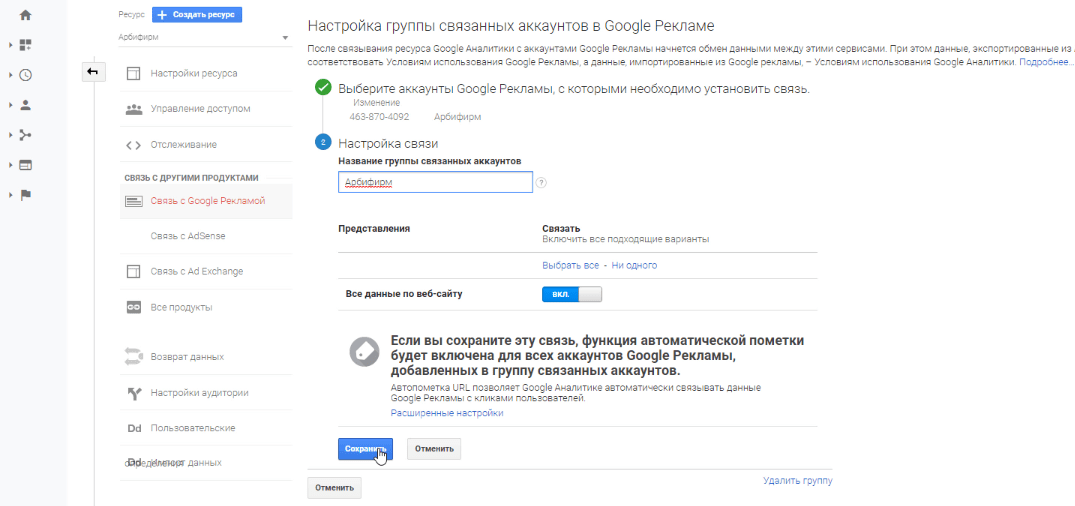
Нажимаем потом “Готово” и видим, как появилось название группы связанных аккаунтов.
В Google Analytics мы сделали все. Теперь нам нужно перейти в Google Рекламу и там включить импорт показателей, чтобы импортировались данные в Google Рекламу. Потом включить учет конверсий, т.е. чтобы учитывались в Google Реклама нужные цели. Считайте, конверсия = цель.
Импорт показателей в Google Реклама
на видео с 50:44 и до 51:45
В правом углу выбираем “Настройки”, потом “Связанные аккаунты”
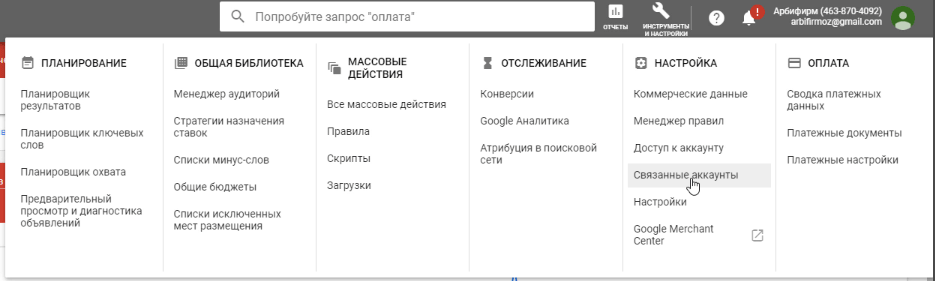
Далее выбираем “Google Analytics”
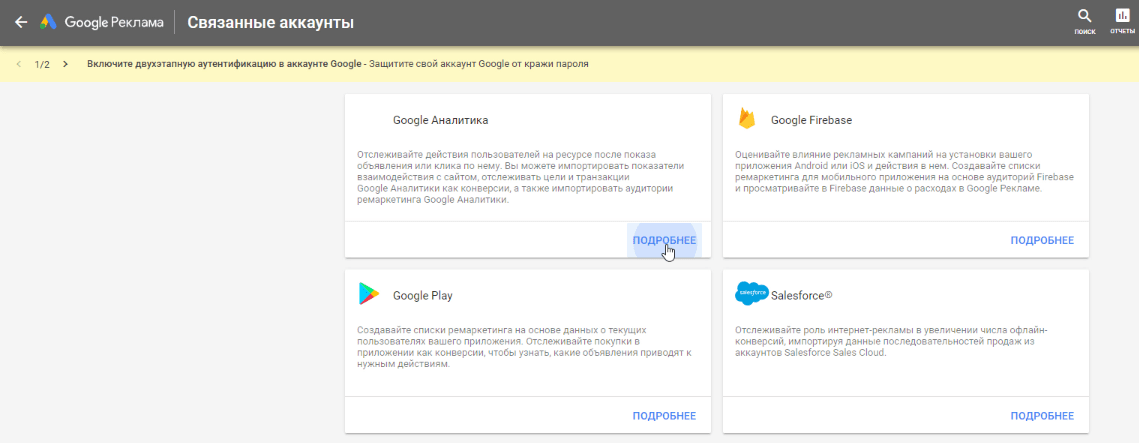
В столбике “Представления” кликаете по "1 представление", открывается окошко и там включаем "Импортировать показатели", потом сохраняете.
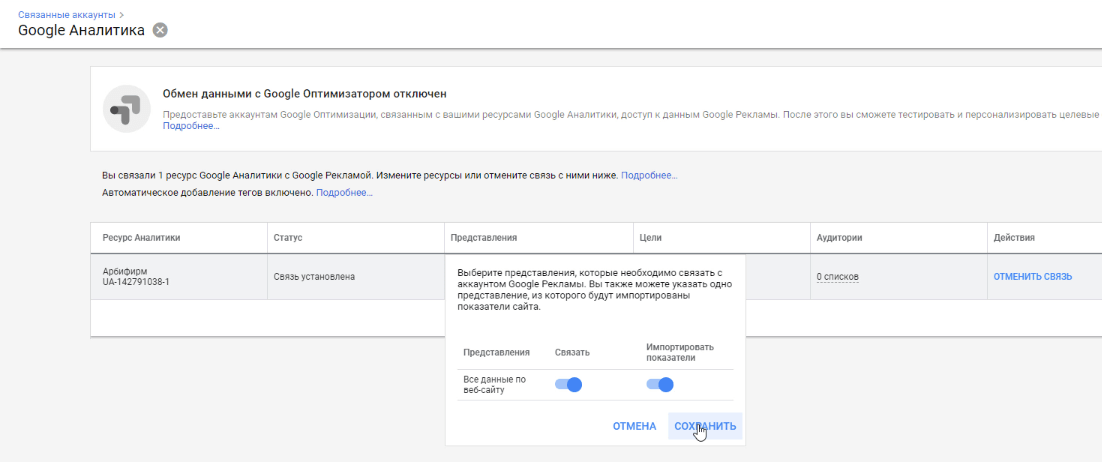
Учет конверсий
на видео с 51:46
Есть 2 пути:
Первый. На этой же странице, в колонке “Цели” кликаем по значению “0”, открывается окошко, кликаем по ссылке “Создать или импортировать действие-конверсию”.
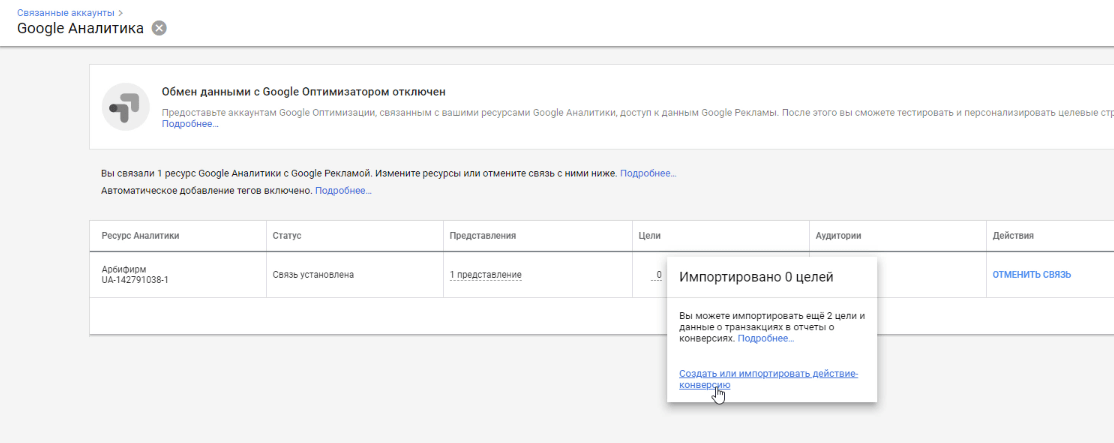
Второй. Выбираем “Инструменты и настройки” и в столбике “Отслеживание” кликаем по ссылке “Конверсии”
Теперь кликаем на “+” и выбираем “Импорт”, потом Google Analytics и продолжить
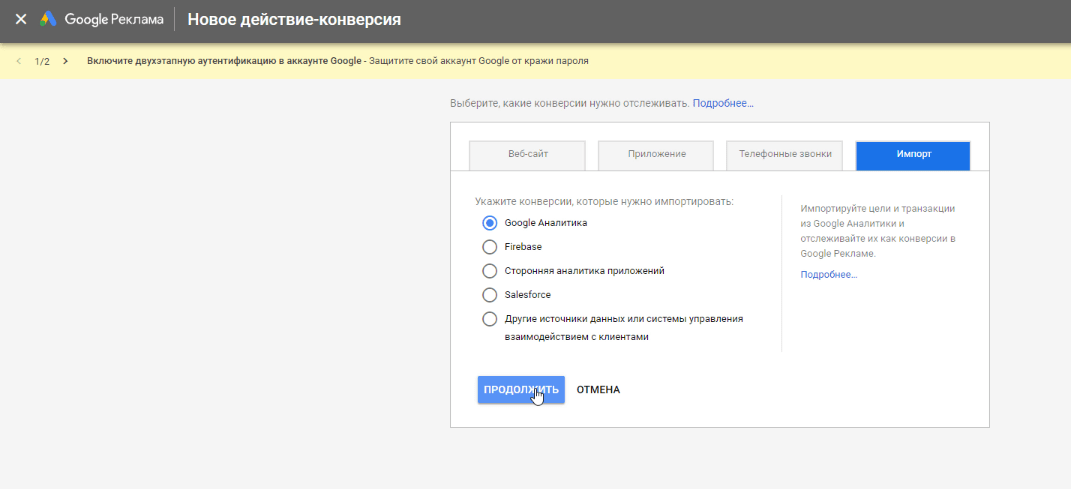
Дальше указываем нужные цели для импорта, в нашем случае это “Посещение страницы контакты” и нажимаем “Импортировать и продолжить”, и потом “Готово”.
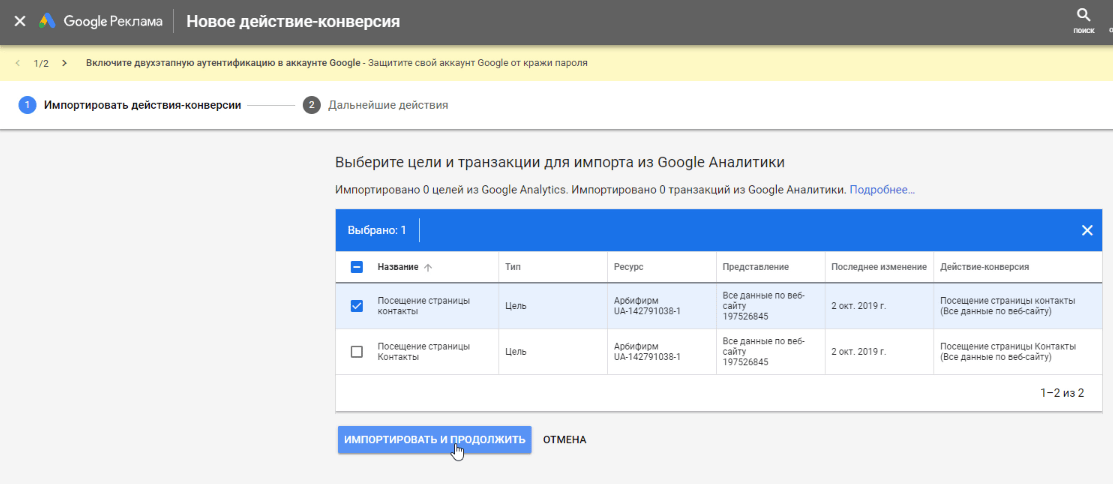
Все, наша цель импортирована и будет учитываться в интерфейсе Google Реклама при дальнейшем анализе.
Теперь можно смело откручивать рекламу, потом анализировать. Если у вас остались вопросы - пишите в комментариях.
